사전작업 : VM Public Key 생성
오라클 클라우드 서비스를 이용하기 위해서는 서버와 클라이언트 사이에 일치된 Public key – Private Key가 있어야 합니다.
Key를 생성하는 방법은 ❶PuTTY Key Generator를 이용하거나 ❷명령어로 생성하는 방법이 있습니다.
PuTTY Key Generator를 이용해서Key를 생성하는 방법을 살펴 보겠습니다.
먼저 아래URL에서PuTTYgen (puttygen.exe)을 다운로드 받아서 이를 실행합니다.
http://www.chiark.greenend.org.uk/~sgtatham/putty/download.html
Putty Key Generator 초기 화면에서 생성할key 유형과 생성된key의bit 수를 입력합니다.
“SSH-2 RSA”, “2048”을 각각 입력하고(디폴트임) “Generate”을 클릭합니다.
설치가 진행되는 동안 아래 지시사항처럼 설치화면 공백 영역에서 마우스를 자유롭게 움직여서Randomness를 만들어 냅니다.
“Public key for passing into Open SSH authorized_keys” file : 생성된Key를 확인할 수 있습니다.
“Key comment” : key 이름을 입력합니다. 본 실습에서는 “rsa-key-20150810”로 입력했습니다.
“Key passphrase”, “Confirm passphrase” : key 사용에 대한 암호를 설정합니다.
설정하게 되면 저장된Private key를 불러올 때 설정한 암호를 입력해야 합니다.
Private key를 저장합니다. Private Key는PuTTY PPK 포맷(PuTTY에서만 사용 가능)
또는 OpenSSH 포맷(Conversion 후Export 필요)으로 저장할 수 있습니다. PuTTY PPK 포맷으로 저장합니다.
이제 앞서 생성한private key와 대응되는public key를 생성할 차례입니다. “Save public key”를 클릭하여public key를 생성할 수도 있으나
일부 환경에서 작동하지 않는 경우가 있기 때문에, copy & paste 방식으로public key를 생성하겠습니다.
“Public key for passing into Open SSH authorized_keys” file 아래key 정보를 전체 선택 후 복사합니다.
주의 할 점은 스크롤을 끝까지 내려서 전체 내용을 복사해야 합니다.
복사한key 내용을 텍스트 에디터에 붙어넣고 저장합니다. 파일 이름은private key와 동일하게 명명했습니다.
확장자는 어느 것도 상관없으나private key와 구분을 쉽게 하기 위해 본 실습에서는 아래와 같이 “.pub”로 하겠습니다.
이제private key와public key 생성이 완료되었습니다.
생성한public key는 오라클 자바 클라우드 서비스와 데이터베이스 클라우드 서비스에서 서비스 인스턴스를 생성할 때 사용되게 됩니다.
Private key는SSH로 서비스 인스턴스Virtual Machine에 접속할 때 사용됩니다.
클라우드 서비스 생성
오라클 클라우드에 접속합니다. ( URL) https://cloud.oracle.com/home
먼저 로그인이 필요합니다. 우측 상단의 “Sign In”을 클릭합니다.
My Services 섹션에서Data Center/Region을 “Public Cloud Serives – NA”를 선택한 후 “Sign In to My Services”를 클릭하여Sign In 화면으로 이동합니다.
ID 도메인을 입력합니다.
“사용자 이름”, “비밀번호”를 입력하고 “사인인”을 클릭하여 로그인합니다.
우측 상단의 “서비스 콘솔 열기”를 클릭합니다.
“인스턴스 생성”을 클릭하여 클라우드 서비스 생성을 시작합니다.
“서비스 레벨”과 “청구 빈도”를 선택합니다. 본 실습에서는 “서비스 레벨”과 “청구 빈도” 를 각각 “Oracle Database Cloud Servie”, “월 단위” 로(디폴트 값) 합니다. 그리고 “다음”를 클릭합니다.
“소프트웨어 릴리스”는 “Oracle Database 12c 릴리스1” (디폴트 값)을 선택 후 “Next”를 클릭합니다.
Multitnenant 뿐만 아니라Oracle Database In-Memory에 대해서도 테스트를 해야 하므로
“소프트웨어 버전”을 위 두 기능 모두 사용 가능한 “Enterprise Edition – 최고 성능”를 선택 한 후 “다음”를 클릭합니다.
서비스 세부 정보를 입력하고 “다음”를 클릭합니다. 아래와 같이 구성했습니다. 가용한 자원에 맞춰 설정하시면 됩니다.
인스턴스 구성
인스턴스 이름 : New-Features-12c
계산 셰이프 : OC4 – 2 OCPU, 15 GB RAM
VM 공용 키: 앞서 [사전작업: VM Public Key 생성] 단계에서 생성한public key 파일 위치를 지정합니다.
데이터베이스 구성
사용 가능한 데이터베이스 저장 영역 (GB) : 30
관리 비밀번호 : 사용자 임의 설정
비밀번호 확인 : 관리 비밀번호와 동일하게 설정
DB 이름 (SID) : CDB1
PDB 이름 : PDB1
백업 및 복구 구성
백업 대상: 블록 저장소만
“Status” 속성으로 진행 상태를 확인합니다.
해당 서비스의 상세 정보를 확인합니다. 서비스 생성이
완료되면 “Status: In Progress” 항목이 사라지고 화면의 표시되는 “제출 날짜”와 해당 일자 값이 “생성
날짜”와 해당 일자 값으로 변경됩니다.
후속작업: SSH 연결 설정
클라우드 서비스 인스턴스 생성 완료가 확인되면 해당 서비스에 접속합니다.
데이터베이스 클라우드 서비스에 접속하는 방법은 작업 내용에 따라Enterprise Manager, SQL Developer, PDB Provisioing Console 등 여러 방법이 있습니다만,
이후 다루는 실습의 상당 수가 SSH 연결을 통한 데이터베이스 명령어로 이루어지기 때문에SSH 연결 설정을 해 보겠습니다.
![]() 먼저 서비스 상세 화면에서 클라우드 서비스가 제공하는 공용IP를 확인합니다.
먼저 서비스 상세 화면에서 클라우드 서비스가 제공하는 공용IP를 확인합니다.
![clip_image060[4] clip_image060[4]](https://i0.wp.com/oracledba.zapto.org/wordpress/wp-content/uploads/2018/01/clip_image0604_thumb.jpg?resize=640%2C325)
PuTTY를 실행해서 앞서 확인한 공용IP를 입력합니다.
좌측Category의SSH → Auth 에서 앞서 생성한 private key 파일의 위치를 지정합니다.
명령 프롬프트가 로딩되면 “oracle” 계정으로 접속합니다.
|
login as: oracle Authenticating with public key Authorized uses only. All activity may be monitored and [oracle@New-Features-12c ~]$ |
후속작업: 관리 콘솔 설정
클라우드 상의Mulititenant 아키텍쳐에서PDB 생성/복제 등의 작업은 “다중 테넌트 응용프로그램 콘솔”을 사용하면 보다 편리하게 할 수 있습니다.
해당 콘솔을 사용하기 위해서는 관련 포트를OPEN하는 작업이 선행되어야 합니다. 우측 상단의 “콘솔”에서 “Compute Cloud Service”를 선택합니다.
앞서 생성한 서비스를 선택합니다.
“네트워크”를 선택합니다.
HTTPS 접속을 위해 “다중 테넌트 응용프로그램 콘솔”은443번 포트를 사용합니다. 이에 해당하는 보안 규칙이 “dbaas/New-Features-12c/db/ora_p2_httpssl”
입니다. 디폴트 값이 “사용안함”입니다. 이를 “사용”으로 변경해야 합니다. “dbaas/New-Features-12c/db/ora_p2_httpssl” 우측 아이콘(![]() )에서 “업데이트”를 클릭합니다.
)에서 “업데이트”를 클릭합니다.
참고로 주요 보안 규칙 및 해당 포트 정보는 다음과 같습니다.
ora_p2_dbconsole, which controls access to port 1158, the port used by Enterprise Manager 11g Database Control.
ora_p2_dbexpress, which controls access to port 5500, the port used by Enterprise Manager Database Express 12c.
ora_p2_dblistener, which controls access to port 1521, the port used by SQL*Net.
ora_p2_http, which controls access to port 80, the port used for HTTP connections to the instance.
ora_p2_httpadmin, which controls access to port 4848, the port used by the Oracle GlassFish Server administration console.
ora_p2_httpssl, which controls access to port 443, the port used for HTTPS connections to the instance, including Oracle REST Data Services, Oracle Application Express, and the Oracle Cloud on-instance database monitor.
“보안 규칙 업데이트” 팝업 창에서 “상태”를 “사용으로 설정됨”으로 변경하고 “업데이트”를 클릭합니다.
Enterprise Manager 사용을 위해 dbexpress 포트도 사용으로 변경합니다. “dbaas/New-Features-12c/db/ora_p2_dbexpress” 우측 아이콘(![]() )에서 “업데이트”를 클릭합니다.
)에서 “업데이트”를 클릭합니다.
“보안 규칙 업데이트” 팝업 창에서 “상태”를 “사용으로 설정됨”으로 변경하고 “업데이트”를 클릭합니다.
이제 인스턴스 화면으로 돌아가서 우측 아이콘(![]() )을 클릭하여 “다중 테넌트 응용 프로그램 콘솔 열기”를 선택합니다.
)을 클릭하여 “다중 테넌트 응용 프로그램 콘솔 열기”를 선택합니다.
인스턴스 생성 시 설정한 사용자 이름과 비밀번호를 입력해서 로그인 해 봅니다.
현재 생성된Pluggable 데이터베이스 현황을 확인할 수 있습니다.
Enterprise Manager Database Express 12c 접속도 테스트 해봅니다. 인스턴스 화면으로 돌아가서 우측 아이콘(![]() )을 클릭하여 “EM 콘솔 열기”를 선택합니다.
)을 클릭하여 “EM 콘솔 열기”를 선택합니다.
SYS유저로 접속하여 로그인 해 봅니다.
[CDB1] 데이터베이스 현황을 확인할 수 있습니다.
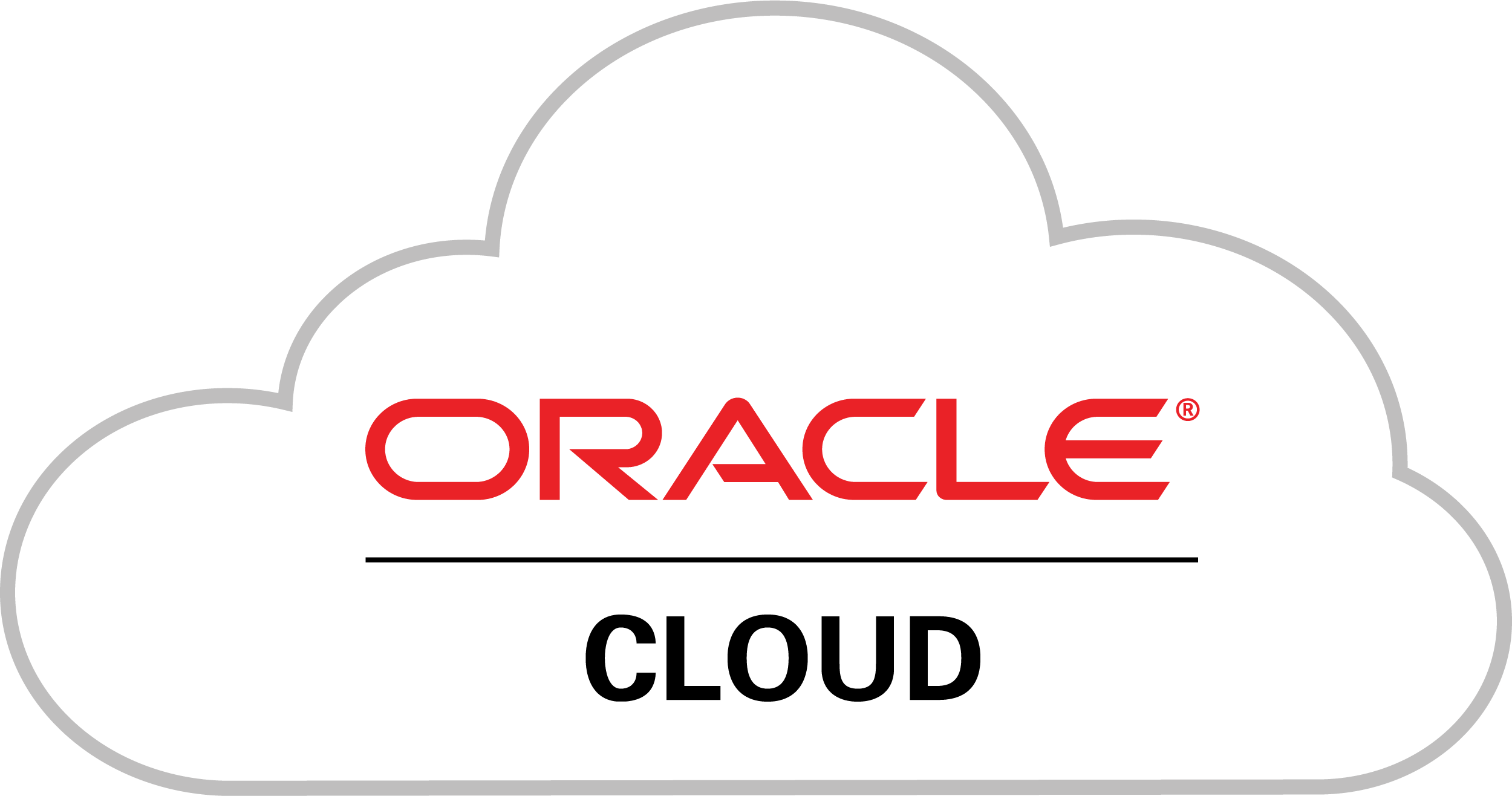
![clip_image003[8] clip_image003[8]](https://i0.wp.com/oracledba.zapto.org/wordpress/wp-content/uploads/2018/01/clip_image0038_thumb.jpg?resize=470%2C370)
![clip_image005[8] clip_image005[8]](https://i0.wp.com/oracledba.zapto.org/wordpress/wp-content/uploads/2018/01/clip_image0058_thumb.gif?resize=457%2C118)
![clip_image007[8] clip_image007[8]](https://i0.wp.com/oracledba.zapto.org/wordpress/wp-content/uploads/2018/01/clip_image0078_thumb.jpg?resize=470%2C371)
![clip_image008[8] clip_image008[8]](https://i0.wp.com/oracledba.zapto.org/wordpress/wp-content/uploads/2018/01/clip_image0088_thumb.gif?resize=457%2C171)
![clip_image010[8] clip_image010[8]](https://i0.wp.com/oracledba.zapto.org/wordpress/wp-content/uploads/2018/01/clip_image0108_thumb.jpg?resize=470%2C370)
![clip_image011[8] clip_image011[8]](https://i0.wp.com/oracledba.zapto.org/wordpress/wp-content/uploads/2018/01/clip_image0118_thumb.gif?resize=181%2C56)
![clip_image014[8] clip_image014[8]](https://i0.wp.com/oracledba.zapto.org/wordpress/wp-content/uploads/2018/01/clip_image0148_thumb.jpg?resize=640%2C353)
![clip_image016[8] clip_image016[8]](https://i0.wp.com/oracledba.zapto.org/wordpress/wp-content/uploads/2018/01/clip_image0168_thumb.gif?resize=457%2C76)
![clip_image018[8] clip_image018[8]](https://i0.wp.com/oracledba.zapto.org/wordpress/wp-content/uploads/2018/01/clip_image0188_thumb.jpg?resize=640%2C354)
![clip_image020[8] clip_image020[8]](https://i0.wp.com/oracledba.zapto.org/wordpress/wp-content/uploads/2018/01/clip_image0208_thumb.jpg?resize=640%2C354)
![clip_image023[4] clip_image023[4]](https://i0.wp.com/oracledba.zapto.org/wordpress/wp-content/uploads/2018/01/clip_image0234_thumb.jpg?resize=640%2C325)
![clip_image024[4] clip_image024[4]](https://i0.wp.com/oracledba.zapto.org/wordpress/wp-content/uploads/2018/01/clip_image0244_thumb.gif?resize=132%2C80)
![clip_image026[4] clip_image026[4]](https://i0.wp.com/oracledba.zapto.org/wordpress/wp-content/uploads/2018/01/clip_image0264_thumb.jpg?resize=640%2C326)
![clip_image028[4] clip_image028[4]](https://i0.wp.com/oracledba.zapto.org/wordpress/wp-content/uploads/2018/01/clip_image0284_thumb.jpg?resize=640%2C326)
![clip_image030[4] clip_image030[4]](https://i0.wp.com/oracledba.zapto.org/wordpress/wp-content/uploads/2018/01/clip_image0304_thumb.jpg?resize=640%2C325)
![clip_image033[4] clip_image033[4]](https://i0.wp.com/oracledba.zapto.org/wordpress/wp-content/uploads/2018/01/clip_image0334_thumb.jpg?resize=640%2C326)
![clip_image036[4] clip_image036[4]](https://i0.wp.com/oracledba.zapto.org/wordpress/wp-content/uploads/2018/01/clip_image0364_thumb.jpg?resize=640%2C326)
![clip_image039[4] clip_image039[4]](https://i0.wp.com/oracledba.zapto.org/wordpress/wp-content/uploads/2018/01/clip_image0394_thumb.jpg?resize=640%2C326)
![clip_image042[4] clip_image042[4]](https://i0.wp.com/oracledba.zapto.org/wordpress/wp-content/uploads/2018/01/clip_image0424_thumb.jpg?resize=640%2C326)
![clip_image043[4] clip_image043[4]](https://i0.wp.com/oracledba.zapto.org/wordpress/wp-content/uploads/2018/01/clip_image0434_thumb.gif?resize=223%2C56)
![clip_image046[4] clip_image046[4]](https://i0.wp.com/oracledba.zapto.org/wordpress/wp-content/uploads/2018/01/clip_image0464_thumb.jpg?resize=640%2C326)
![clip_image048[4] clip_image048[4]](https://i0.wp.com/oracledba.zapto.org/wordpress/wp-content/uploads/2018/01/clip_image0484_thumb.jpg?resize=640%2C326)
![clip_image051[4] clip_image051[4]](https://i0.wp.com/oracledba.zapto.org/wordpress/wp-content/uploads/2018/01/clip_image0514_thumb.jpg?resize=640%2C326)
![clip_image054[4] clip_image054[4]](https://i0.wp.com/oracledba.zapto.org/wordpress/wp-content/uploads/2018/01/clip_image0544_thumb.jpg?resize=640%2C326)
![clip_image057[4] clip_image057[4]](https://i0.wp.com/oracledba.zapto.org/wordpress/wp-content/uploads/2018/01/clip_image0574_thumb.jpg?resize=640%2C325)
![clip_image061[4] clip_image061[4]](https://i0.wp.com/oracledba.zapto.org/wordpress/wp-content/uploads/2018/01/clip_image0614_thumb.gif?resize=309%2C93)
![clip_image063[4] clip_image063[4]](https://i0.wp.com/oracledba.zapto.org/wordpress/wp-content/uploads/2018/01/clip_image0634_thumb.jpg?resize=471%2C372)
![clip_image064[4] clip_image064[4]](https://i0.wp.com/oracledba.zapto.org/wordpress/wp-content/uploads/2018/01/clip_image0644_thumb.gif?resize=309%2C54)
![clip_image066[4] clip_image066[4]](https://i0.wp.com/oracledba.zapto.org/wordpress/wp-content/uploads/2018/01/clip_image0664_thumb.jpg?resize=471%2C372)
![clip_image067[4] clip_image067[4]](https://i0.wp.com/oracledba.zapto.org/wordpress/wp-content/uploads/2018/01/clip_image0674_thumb.gif?resize=143%2C85)
![clip_image069[4] clip_image069[4]](https://i0.wp.com/oracledba.zapto.org/wordpress/wp-content/uploads/2018/01/clip_image0694_thumb.jpg?resize=640%2C325)
![clip_image072[4] clip_image072[4]](https://i0.wp.com/oracledba.zapto.org/wordpress/wp-content/uploads/2018/01/clip_image0724_thumb.jpg?resize=640%2C326)
![clip_image073[4] clip_image073[4]](https://i0.wp.com/oracledba.zapto.org/wordpress/wp-content/uploads/2018/01/clip_image0734_thumb.gif?resize=65%2C53)
![clip_image075[4] clip_image075[4]](https://i0.wp.com/oracledba.zapto.org/wordpress/wp-content/uploads/2018/01/clip_image0754_thumb.jpg?resize=640%2C326)
![clip_image080[4] clip_image080[4]](https://i0.wp.com/oracledba.zapto.org/wordpress/wp-content/uploads/2018/01/clip_image0804_thumb.jpg?resize=640%2C326)
![clip_image084[4] clip_image084[4]](https://i0.wp.com/oracledba.zapto.org/wordpress/wp-content/uploads/2018/01/clip_image0844_thumb.jpg?resize=640%2C326)
![clip_image088[4] clip_image088[4]](https://i0.wp.com/oracledba.zapto.org/wordpress/wp-content/uploads/2018/01/clip_image0884_thumb.jpg?resize=640%2C325)
![clip_image092[4] clip_image092[4]](https://i0.wp.com/oracledba.zapto.org/wordpress/wp-content/uploads/2018/01/clip_image0924_thumb.jpg?resize=640%2C325)
![clip_image095[4] clip_image095[4]](https://i0.wp.com/oracledba.zapto.org/wordpress/wp-content/uploads/2018/01/clip_image0954_thumb.jpg?resize=640%2C326)
![clip_image097[4] clip_image097[4]](https://i0.wp.com/oracledba.zapto.org/wordpress/wp-content/uploads/2018/01/clip_image0974_thumb.jpg?resize=640%2C326)
![clip_image099[4] clip_image099[4]](https://i0.wp.com/oracledba.zapto.org/wordpress/wp-content/uploads/2018/01/clip_image0994_thumb.jpg?resize=640%2C326)
![clip_image101[4] clip_image101[4]](https://i0.wp.com/oracledba.zapto.org/wordpress/wp-content/uploads/2018/01/clip_image1014_thumb.jpg?resize=640%2C326)
![clip_image103[4] clip_image103[4]](https://i0.wp.com/oracledba.zapto.org/wordpress/wp-content/uploads/2018/01/clip_image1034_thumb.jpg?resize=640%2C326)
![clip_image105[4] clip_image105[4]](https://i0.wp.com/oracledba.zapto.org/wordpress/wp-content/uploads/2018/01/clip_image1054_thumb.jpg?resize=640%2C326)
I wanted to thank you for this great read!!
I definitely enjoyed every bit of it. I’ve got you book-marked to look at new things you post…
I’ve been surfing online more than 2 hours today, yet I never found any interesting article like yours.
It’s pretty worth enough for me. Personally,
if all website owners and bloggers made good content as you did, the web will
be a lot more useful than ever before.